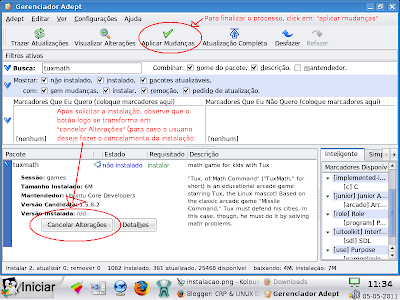a. Procedimento para compartilhar em uma rede interna,
a.1. Criar uma pasta no Desktop (sugestão)
a.2. Botão direito do mouse sobre a pasta
a.3. Vai em propriedades, onde abrira uma caixa de diálogo com três abas para serem configuradas
a.4. A primeira aba é opcional, mas nela podera ser alterado o icone ou cores da pasta
a.5. A segunda aba diz respeito as permissoes de acesso, altere todos para "ver e modificar conteudos", permitindo desta maneira que todos os usuarios consigam acesso irrestrito a pasta compartilhada.
a.6. A terceira aba é justamente a que permitirá a configuração do compartilhamento. Clique no botão e observe que uma nova caixa de diálogo será aberta para configurações
a.7. Mantenha selecionado o compartilhamento simples, pois este não solicitara senha do usuario
a.8. Logo abaixo, perceberá uma lista de compartilhamentos, clique no botão adicionar
a.9. Uma nova caixa de dialogo surgirá, permitindo a indicação do novo caminho a ser percorrido para encontrar a pasta desejada, para isso clique no botão azul que brira o gerenciador de arquivo.
a.10. Localize a pasta que foi compartilhada, indicando o seu enderenco dentro do sistema
a.11. Marque a opção que indica o compartilhamento com SAMBA
a.12. Marque as opções publica e escrita. Confirme os procedimentos e feche as janelas
b) Criar um link da pasta compartilhada para uma outra estação de trabalho
b.1. Abra o gerenciador de arquivos como super usuario
b.2. Através da barra de endereços, defina o caminho através do IP da maquina onde encontra-se a pasta compartlhada. Ex: smb://172.30.67.45
b.3. Ao ser exibida a pasta, clique sobre a mesma e arraste para o Desktop da estação que esta sendo trabalhado no momento.
b.4. O sistema perguntará se deseja: mover, copiar ou criar link
b.5. Faça a opção pelo
criar link, para que toda e qualquer alteracao sofrida na pasta compartilhada, atualize automaticamente o conteúdo da pasta.