Para aqueles que "sofrem" com a ausência de Internet em seus laboratórios, temos aqui uma excelente dica para se ter atividades educativas prontinhas para serem trabalhadas com os alunos.
Importante salientar que, faz-se necessário estar em um micro com internet para poder baixar os arquivos, pois só assim, esses poderão ser levados para os micros que não estão conectados a Web.
Para começarmos o trabalho, vamos acessar o site atividadeseducativas.com.br, selecione uma atividade, execute para ver se funciona direitinho.
Em seguida, vá ao menu arquivo e na opção salvar como. Defina o local onde salvará os trabalhos e caso necessário, altere o nome o arquivo, mantendo a extensão (.html).
Pronto...
O atividade já está salva em seu computador. Observe que automaticamente foi criada uma pasta e nela encontram-se vários arquivos, incluindo um que é exatamente o executável (.swf).
Como botão direito do mouse, clique nesse arquivo e peça para abrir no firefox.
ILUSTRAÇÂO
quarta-feira, 26 de maio de 2010
BAIXANDO VIDEOS PELO DOWNLOADHELPER
Este é um procedimento bastante comum para aqueles que desejam fazer o download de videos (ex. youtube).
Para isso, é necessário que tenhamos instalado nos complementos do Firefox o aplicativo downloadHelper (veja a ilustração de como instalar).
Após instalado, e com um video em execução do browser, podemos observar que automaticamente aparece um icone (tres bolinhas em movimento) representando o DownloadHelper. Ao lado do icone, uma setinha informando que outros itens poderão ser encontrados (download, download rapido, ...), faça a sua escolha e em seguida informe o local onde deseja salvar o arquivo.
Pronto...
Você agora já tem em sua maquina o video instalado no formato .flv que poderá ser executado normalmente em seu sistema.
ILUSTRAÇÕES
Para isso, é necessário que tenhamos instalado nos complementos do Firefox o aplicativo downloadHelper (veja a ilustração de como instalar).
Após instalado, e com um video em execução do browser, podemos observar que automaticamente aparece um icone (tres bolinhas em movimento) representando o DownloadHelper. Ao lado do icone, uma setinha informando que outros itens poderão ser encontrados (download, download rapido, ...), faça a sua escolha e em seguida informe o local onde deseja salvar o arquivo.
Pronto...
Você agora já tem em sua maquina o video instalado no formato .flv que poderá ser executado normalmente em seu sistema.
ILUSTRAÇÕES
CAPTURANDO TELAS - Ksnapshot
Para que possamos fazer uso do recurso para captura de telas, devemos recorrer ao aplicativo snapshot, instalado no Linux Educacional 3.0 e inserido na categoria Gráficos, como mostra as ilustrações abaixo.
Siga os procedimentos:
1. Acessar o aplicativo (menu iniciar / graficos / ksnapshot
2. Definir o tempo necessário para capturar a imagem
3. Clicar em Novo Snapshot
4. Abrir o aplicativo desejado e aguardar até que a imagem seja capturada
5. Após a captura, salve o seu arquivo no local desejado
6. Caso deseje fazer alguma alteração na imagem, abra o arquivo no KolourPaint e edite.
ILUSTRAÇÕES
Siga os procedimentos:
1. Acessar o aplicativo (menu iniciar / graficos / ksnapshot
2. Definir o tempo necessário para capturar a imagem
3. Clicar em Novo Snapshot
4. Abrir o aplicativo desejado e aguardar até que a imagem seja capturada
5. Após a captura, salve o seu arquivo no local desejado
6. Caso deseje fazer alguma alteração na imagem, abra o arquivo no KolourPaint e edite.
ILUSTRAÇÕES
segunda-feira, 24 de maio de 2010
BARRA DE TAREFAS
Assim como tantos outros sistemas, o Linux Educacional também permite a alteração dos itens para a composição de sua barra de tarefas. Na ilustração abaixo, podemos visualizar o processo utilizado para remover ou adicionar aplicativos ou mini-aplicativos ao painel (barra de tarefas).
Conduza o seu mouse até a barra de tarefas (numa área livre da mesma), clique com o botão direito e faça a sua escolha (adicionar ou remover...)
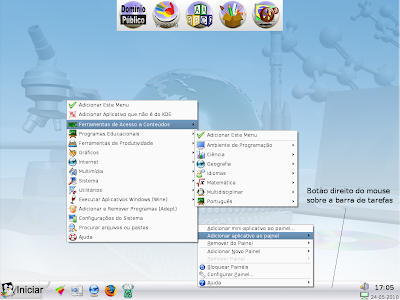
Após adicionarmos os itens de aplicativos e miniaplicativos desejados, necessitamos de uma organização para a barra de tarefas.
Percebemos que alguns item já possuem a opção "mover", permitindo a mobilidade do icone sobre a barra. Mas também percebemos que alguns miniaplicativos não trazem a opção do "mover". Neste especifico caso, teremos que recorrer as configurações do painel.
Ao abrir a caixa de dialogo, observe na coluna da esquerda o item "APARENCIA" , ao clicar sobre ele, aparecera na coluna da direita os itens que poderão ser configurados.
Observe no final da caixa, um botão: OPÇÕES AVANÇADAS; clique sobre ele e uma nova caixa de diálogo surgirá, com alguns itens disponiveis para configuração; dentre eles podemos encontrar o tema: manipuladores de mini-aplicativos, é justamente com essa opção que vamos trabalhar; três itens aguardam uma configuração: , , . Como nosso objetivo é mover os miniaplicativos para suas posições corretas, necessitamos visualizar os manipuladores para termos acesso ao mover. Marque a opção , aplique o procedimento e observe na barra de tarefas, que aparacerá do lado esquerdo os icones, uma setinha, clique sobre ela e mova os itens.
Ao concluir a tarefa, não esqueca de voltar a tornar oculto os manipuladores de miniaplicativos, para manter a padronização.
sábado, 22 de maio de 2010
Assinar:
Postagens (Atom)






